viscuit(ビスケット)の基本操作が知識ゼロからできる手順書(絵を描き、保存する)
- viscuit(ビスケット)の基本操作が知識ゼロからできる手順書(保存したデータを読み込む)
- viscuit(ビスケット)の基本操作が知識ゼロからできる手順書(絵を描き、保存する)
- viscuit(ビスケット)の基本操作が知識ゼロからできる手順書(新規作成編)
まずは前回のおさらいです。
前回は、viscuit(ビスケット)のサイトに行くところから、新規の制作画面を開くところまで説明しました。
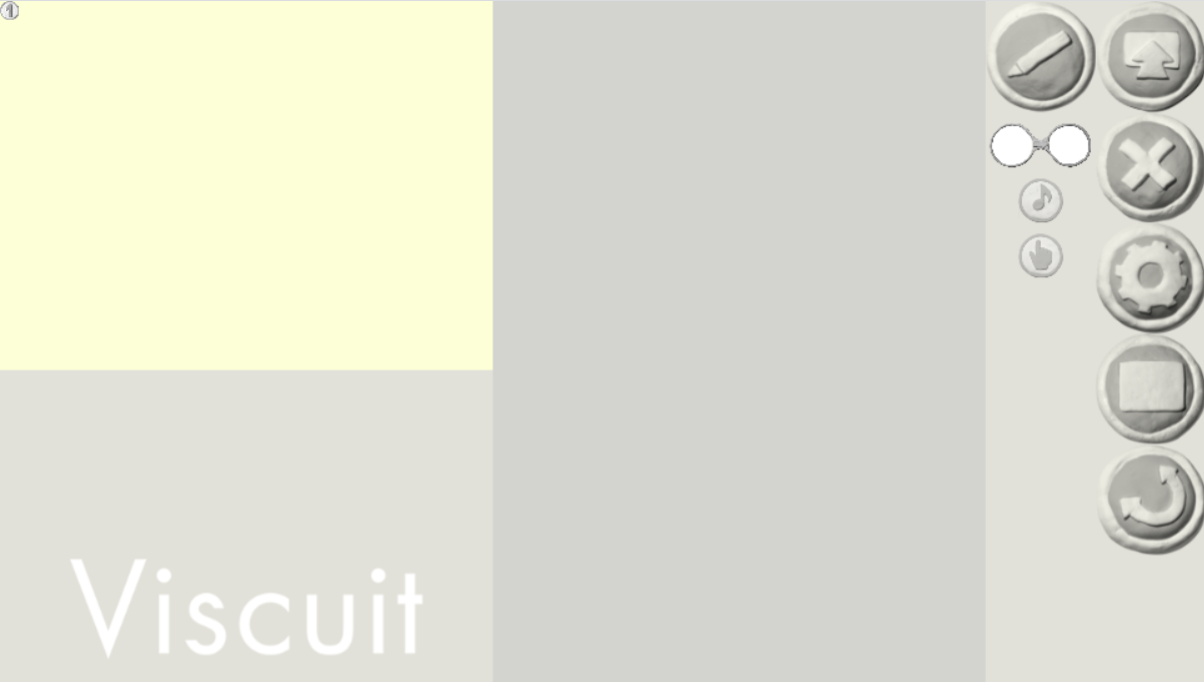
今回は、こちらの制作画面が表示されている状態から説明していきます。
画面の説明
制作画面の各部のなまえを説明します。
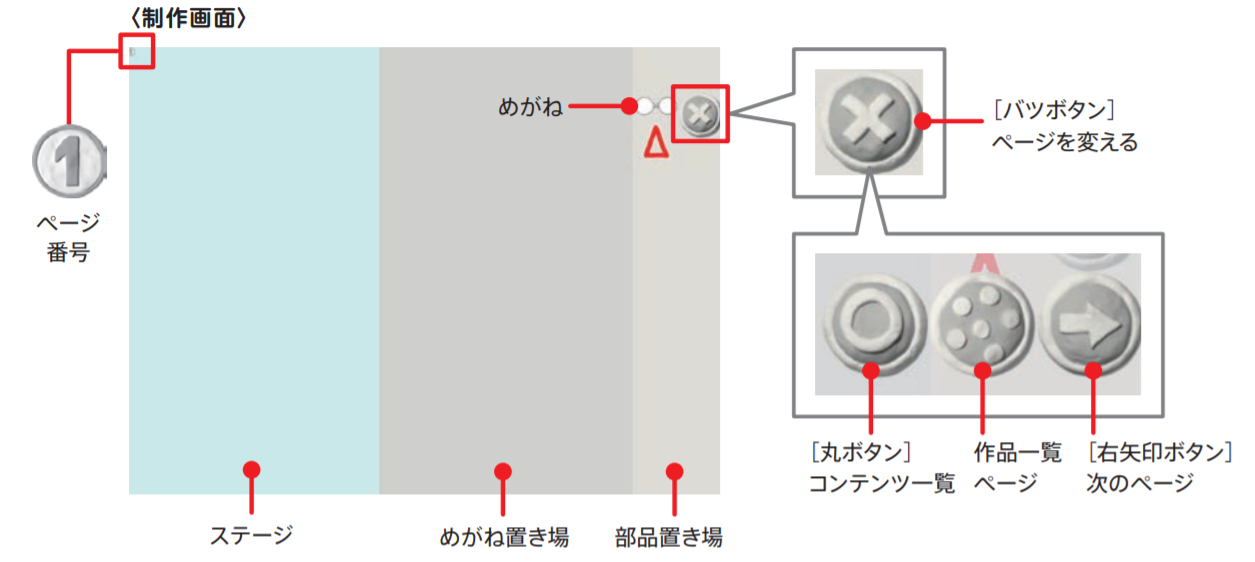
左側が「ステージ」、真ん中が「めがね置き場」、右側が「部品置き場」といいます。
viscuit(ビスケット)では、描いた絵はすべて「部品置き場」に置かれます。
絵を書くには、「えんぴつボタン」をクリックします。
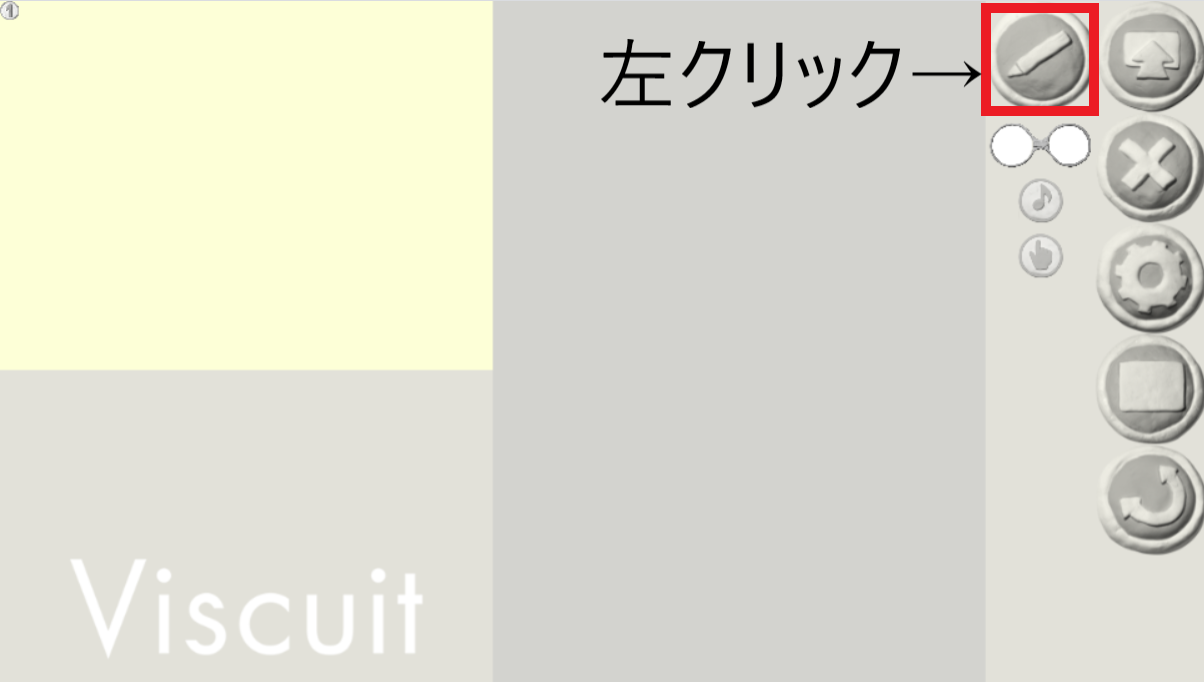
お絵描き画面の説明
「えんぴつボタン」をクリックすると、「お絵描き画面」になります。
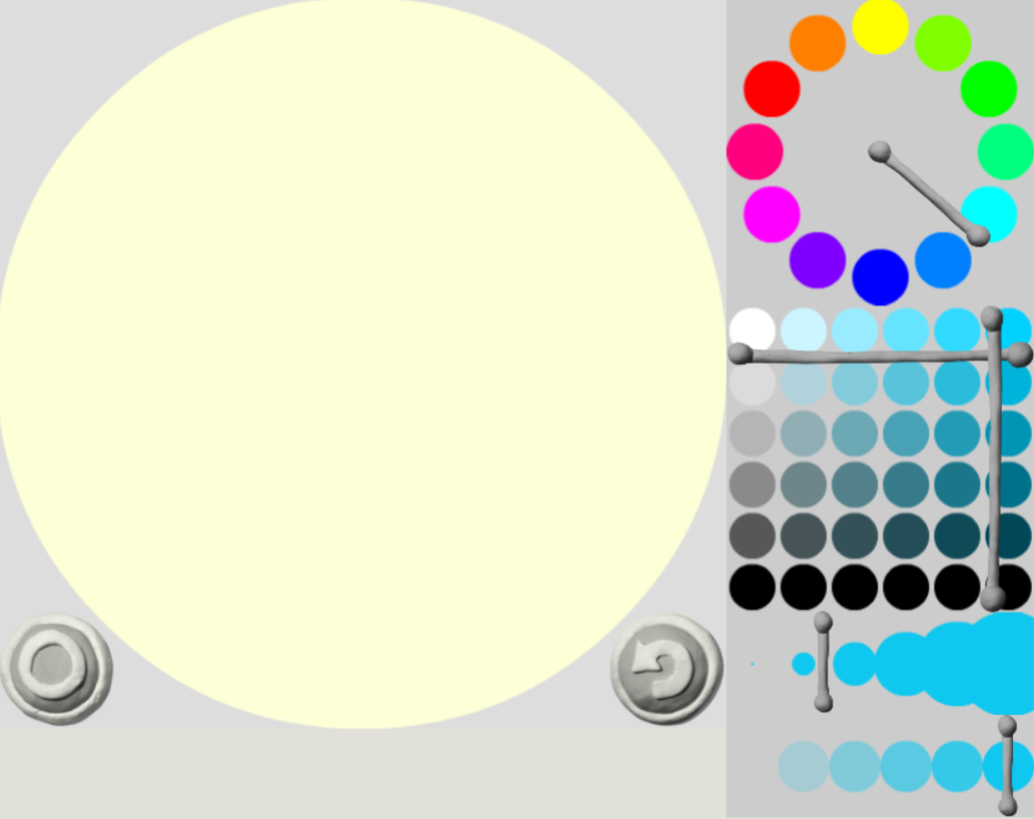
各部の説明はこちらです。
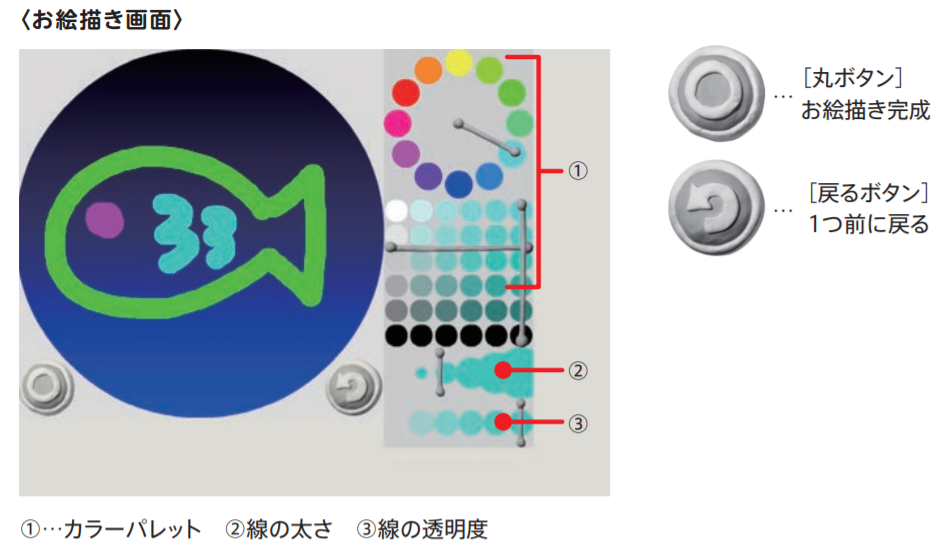
お絵描き画面ではいくつかのルールがあります。
- 手書きであること
- 色は「カラーパレット」にあるものにだけ変えられる
- 線の太さと透明度は、ある程度自由に変えられる
めがね置き場とステージ
めがね置き場とステージの説明は省略します。
直観的に操作できるし、操作内容はとても多いので、別のページでテーマごとに解説します。
それぞれの意味だけ簡単に説明すると、
めがね置き場:絵を変えるルールを書く
ステージ:最初の絵の構成を書く
ということです。
あとは、めがねがアニメーションを作ったり、クリックに反応して絵を変えたり音を出したりします。
作った絵を保存する
作った絵は、viscuit(ビスケット)のサーバー(あなたのパソコンの外側)に保存できます。
そのためには、えんぴつボタンの右側にある「保存」ボタンをクリックします。
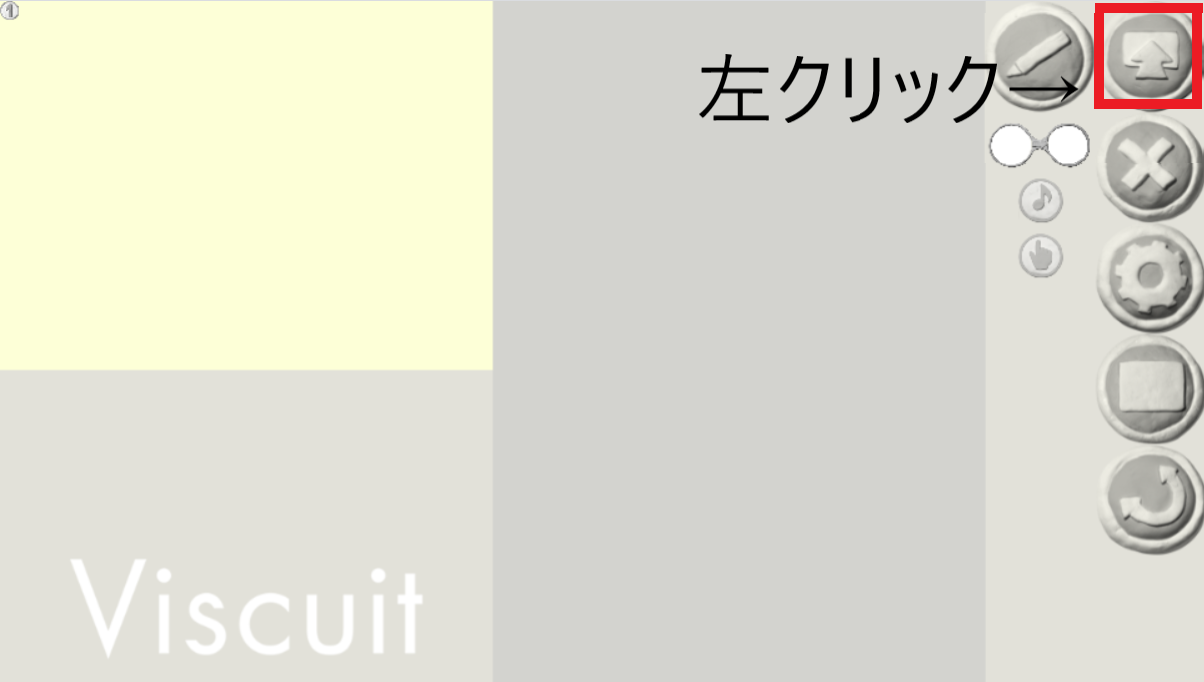
その後、〇と×のボタンが出てくるので「〇」をクリックします。すぐにクリックしないと消えてしまって、もう一度 「保存」 ボタンを押すところからやり直しになるので注意してください。
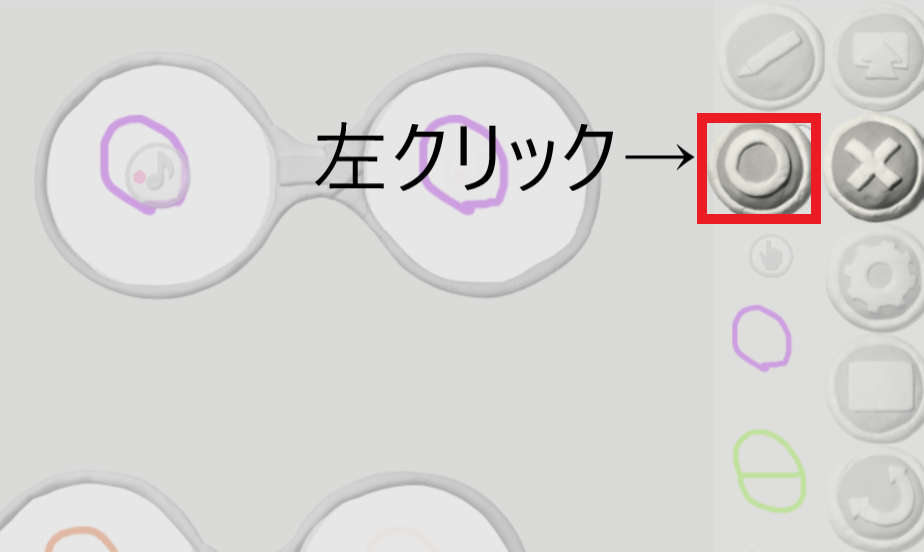
保存後は一覧画面に戻る
保存に成功すると、2~3秒後にviscuitのサーバーに保存されたデータの一覧画面になります。
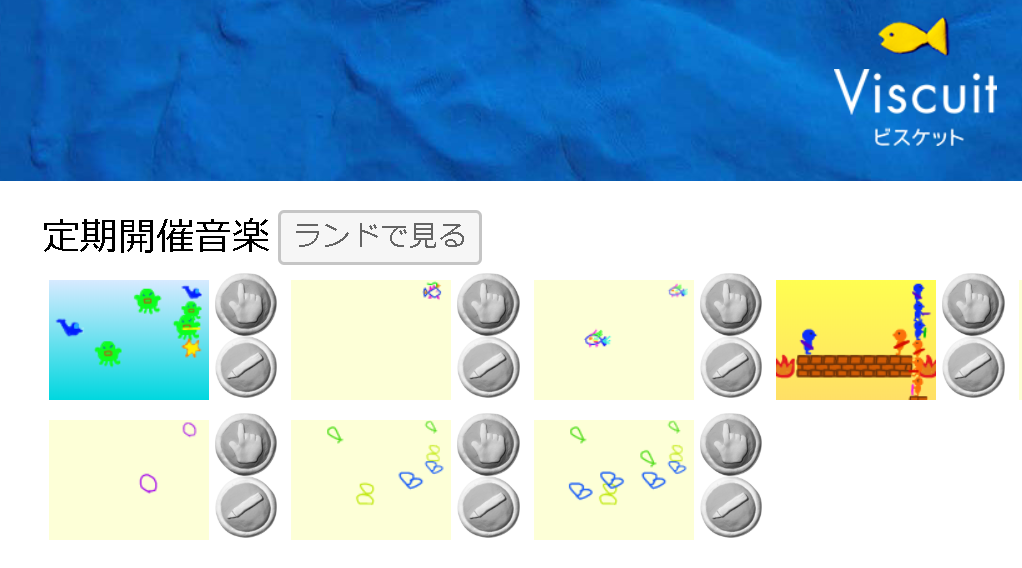
ここまでで、viscuit(ビスケット)で絵を描き、保存するための説明は終わりです。
次回は保存したデータの読み込み方法を解説します。


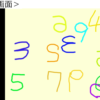
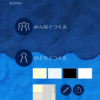
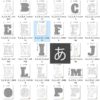
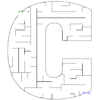

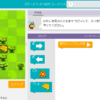
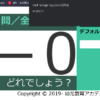

ディスカッション
コメント一覧
まだ、コメントがありません